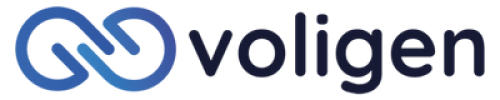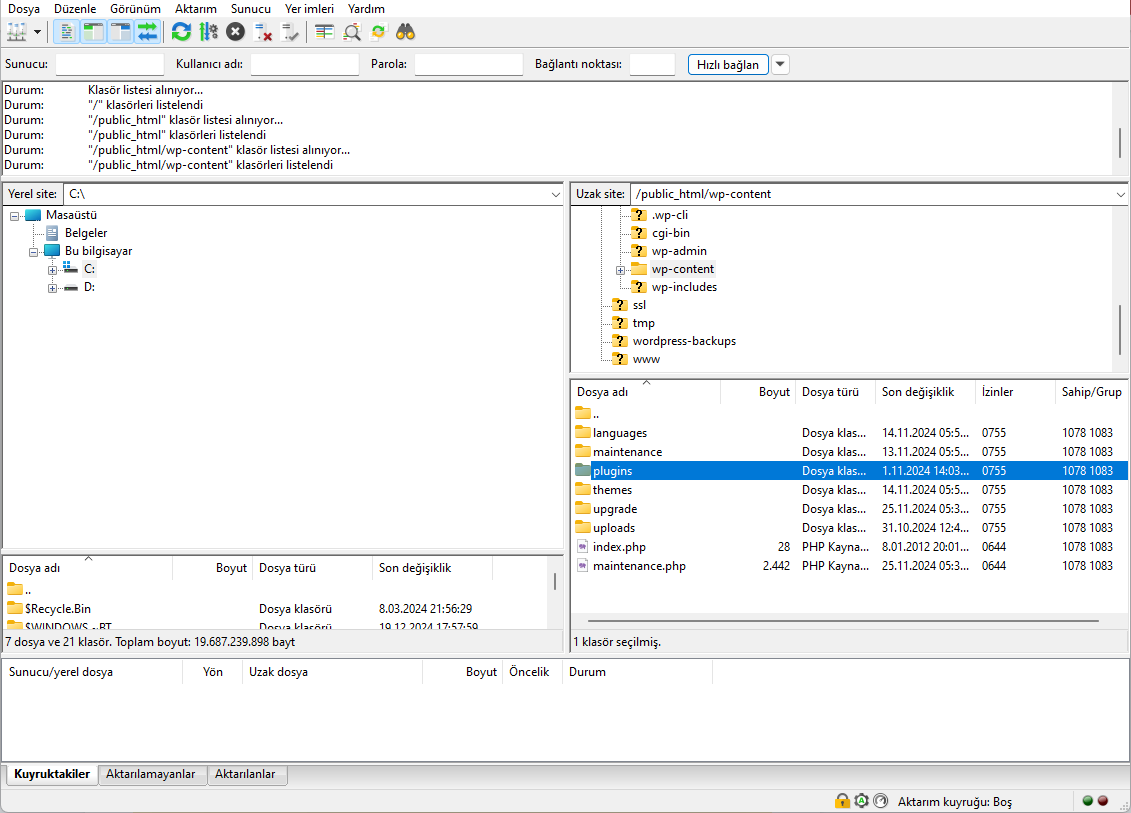500 Internal Server Error hatası, web sitelerinde sıkça karşılaşılan ve çözülmesi karmaşık olabilen bir sorundur. Bu hata genellikle bozulmuş .htaccess dosyaları, hatalı dosya izinleri, zaman aşımları, uyumsuz PHP sürümleri veya WordPress güncellemelerinden kaynaklanır. Ancak, hata yalnızca bu sebeplerle sınırlı değildir; arka planda başka birçok neden de bu soruna yol açabilir.
500 hatasını çözmek için, hatanın kaynağını tespit etmek önemlidir. Örneğin, yeni bir eklenti yükledikten sonra bu hata oluştuysa, eklentiyi kaldırmayı deneyebilirsiniz. Ayrıca, bozuk bir .htaccess dosyasını yeniden oluşturmak veya kullanılan PHP sürümünü kontrol etmek de çözüm yollarından biridir.
Bu tür sorunlarla karşılaştığınızda, son yaptığınız değişiklikleri geri alarak sorunu çözebilirsiniz. Adımları dikkatlice takip ederek, hatanın kaynağını bulup düzeltebilirsiniz.
Yedek Almayı Unutmayınız!
Bu işlemleri gerçekleştirmeden önce yedeklerinizi almayı unutmayınız.
Adım 1 – FTP Bağlantısı Kurma
FileZilla programı üzerinden FTP bağlantınızı gerçekleştirin. (Eğer FTP giriş bilgilerinizi bilmiyorsanız, "FileZilla ile FTP Hesabına Bağlanma" adlı kılavuzumuzu inceleyebilirsiniz.) FTP bağlantısını başarıyla kurduktan sonra, Public_html > wp-content klasörüne erişim sağlayın.
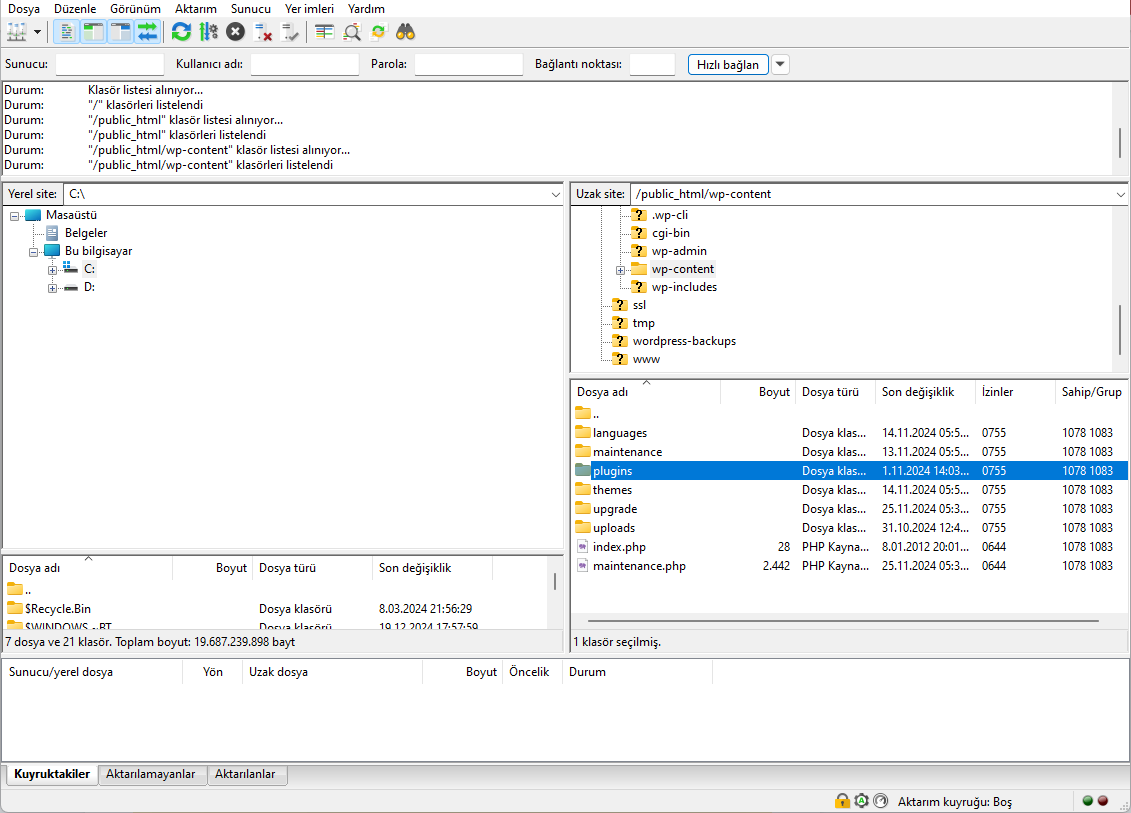
Lütfen Okuyunuz!
Plugins klasörü, WordPress’te bulunan tüm eklentilerin toplandığı alandır. Bu alanı tamamen devre dışı bıraktığınızda, eğer sorun çözülüyorsa, içeriğindeki eklentileri tek tek ismini değiştirerek hangisinin soruna yol açtığını tespit etmelisiniz.
Adım 2 – Yeniden Adlandır
Plugins klasörüne sağ tıklayıp "Yeniden Adlandır" seçeneğine tıklayın ve sonuna bir rakam veya harf ekleyerek yeniden adlandırın.
Web Sitenizin Durumunu Kontrol Edin.
Klasör ismini değiştirdikten sonra web sitenizi tekrar kontrol edin. Eğer sorun devam ediyorsa, diğer çözüm adımlarımızı incelemeyi unutmayın.
.htaccess Dosyasının Kontrolü
500 Internal Server Error hatalarının sık görülen sebeplerinden biri de bozulmuş veya hatalı yapılandırılmış .htaccess dosyalarıdır. Bu durumu tespit edebilmek için dosyanın içeriğini gözden geçirebilir ve herhangi bir hata veya bozulma olup olmadığını kontrol edebilirsiniz. En basit çözüm ise, mevcut .htaccess dosyasının yedeğini alıp, yerine yeni bir dosya oluşturmaktır.
cPanel’e Bağlanın: Hosting paneliniz olan cPanel’e giriş yapın. Dosya Yöneticisine Erişim Sağlayın: Dosya yöneticisini açarak WordPress kurulumunun bulunduğu klasöre gidin (Ana siteniz genellikle public_html klasöründe bulunur).
.htaccess Dosyasını Yeniden Adlandırın: Burada bulunan .htaccess dosyasına sağ tıklayıp "Yeniden Adlandır" seçeneğine tıklayarak, dosya adını .htaccess1 olarak değiştirin. Yeni .htaccess Dosyası Oluşturun: Ardından aynı alanda sağ tıklayarak yeni bir .htaccess dosyası oluşturun.
Dosyayı Düzenleyin: Yeni oluşturduğunuz dosyaya sağ tıklayıp "Düzenle" seçeneğine tıklayın ve aşağıdaki kodu yapıştırarak kaydedin. Bu adımları takip ederek, .htaccess dosyasını sıfırlayabilir ve hataların düzelmesini sağlayabilirsiniz.
# BEGIN WordPress
<IfModule mod_rewrite.c>
RewriteEngine On
RewriteBase /
RewriteRule ^index\.php$ - [L]
RewriteCond %{REQUEST_FILENAME} !-f
RewriteCond %{REQUEST_FILENAME} !-d
RewriteRule . /index.php [L]
</IfModule>
# END WordPress
Yeni oluşturduğunuz .htaccess dosyasını kullanarak web sitenize tekrar bağlanmayı deneyin. Eğer sorun devam ediyorsa, eski .htaccess dosyasının adını değiştirip tekrar aktif hale getirerek bağlantıyı sağlayabilirsiniz.
WordPress Hata Günlüğünü Aktif Hale Getirme
Beyaz sayfa hatası ya da 500 Internal Server Error gibi hataların kaynağını belirlemek için hata günlüğünü etkinleştirmek faydalı olabilir. Aşağıdaki adımları izleyerek bunu gerçekleştirebilirsiniz:
- Public_html klasörüne giriş yapın ve
wp-config.php dosyasını sağ tıklayarak Düzenle seçeneğine tıklayın.
- Açılan düzenleme penceresinde, şu satırı arayın:
- Bu satırdaki
false kısmını true olarak değiştirin ve kaydedip pencereyi kapatın.
- Web sitenizi tekrar ziyaret ettiğinizde, hata içeriği görünmelidir. Eğer herhangi bir hata mesajı görüntülenmezse, diğer çözüm adımlarına devam edebilirsiniz.
WordPress Yedeklerden Geri Dönmek
Eğer geçmişe ait yedekleriniz mevcutsa, eski bir yedeği geri yükleyerek sorunu çözebilirsiniz. Eğer yakın tarihlerde almış bir yedeğiniz yoksa veya hiç yedeğiniz bulunmuyorsa, teknik destek ekibimizle iletişime geçerek yardım alabilirsiniz.
Bu konu ile ilgili eğer bir çözüm üretemediyseniz teknik ekibimiz ile iletişime geçiniz.Müşteri panelinizden destek talebi gönderebilir veya
info@voligen.com adresine mail iletebilirsiniz.
WordPress Yeniden Kurulumu
Eğer elinizde bir yedek bulunmuyor ve sitenizi sıfırdan kurmanın daha uygun olacağına karar verdiyseniz, bu yöntem genellikle en etkili çözümlerden biridir. WordPress'inizi tamamen yeniden kurarak, sıfırdan sorunsuz bir şekilde çalışmasını sağlayabilirsiniz. Kurulum işlemi tamamlandıktan sonra, temalarınızı tek tek yükleyip, eklentileri etkinleştirerek sorunun kaynağını tespit edebilir ve buna yönelik çözüm geliştirebilirsiniz.
Bu konu ile ilgili eğer bir çözüm üretemediyseniz teknik ekibimiz ile iletişime geçiniz.Müşteri panelinizden destek talebi gönderebilir veya
info@voligen.com adresine mail iletebilirsiniz.
Aradığınız Bilgiyi Bulamıyor musunuz?
Bilgi bankasını detaylı olarak incelediniz, fakat ihtiyacınız olan bilgiyi bulamıyorsanız,
Bir Destek Talebi Oluşturun.
Bildiriminiz için Teşekkür Ederiz.
Bunun için üzgünüz :( Daha iyisi için çalışacağız.
Daha önce oylama yaptınız.
100 defa görüntülendi | 1 kişi faydalı buldu